Branding Manager
| File:BrandingManager 128x128.png Branding Manager |
|
About Branding Manager
Branding Manager is designed to allow you to rebrand user-facing components by adding your company logo, name, URL and contact email. This information will replace the "Untangle" branding in all user-facing interactions, such as block pages, quarantine digest emails, quarantine digests, root certificate installer, etc. This is not meant to remove all Untangle branding; the administrator UI still contains many references to Untangle. For HTML/CSS experts, combining Branding Manager with a custom block page skin and a custom rack skin gets you a fully customized style. Of course, you don't need a custom skin to change any of the branding elements - see the table below to see what you can change with Branding Manager!
Settings
Status
This displays the current status and some statistics.
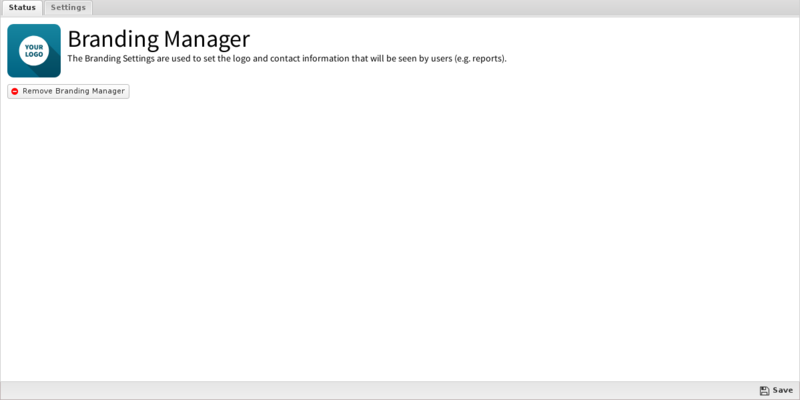
Settings
This section reviews the different settings and configuration options available for Branding Manager.
To modify your Branding Manager settings, hit the Settings button on the faceplate. This will bring up a menu where you upload a custom logo as well as modify name, url and contact settings. Please note that the recommended resolution for logos is 150x100; the max resolution is 166x100. All image formats are supported, however we do not recommend including animation as it can affect the PDF reports. Branding Manager's text fields have a 256 character limit.
- Logo: Use this option to upload a replacement logo. Templates are available here.
- Contact Information
- Company Name: The name of your company.
- Company URL: The URL for your website (e.g. http://www.untangle.com).
- Contact Name: The name of the network administrator that should be contacted if questions or problems arise.
- Contact Email: The email address of the network administrator (e.g. user@domain.com)
- Banner Message
- Message Text: Text that will be displayed above login boxes. This is restricted to plain text.
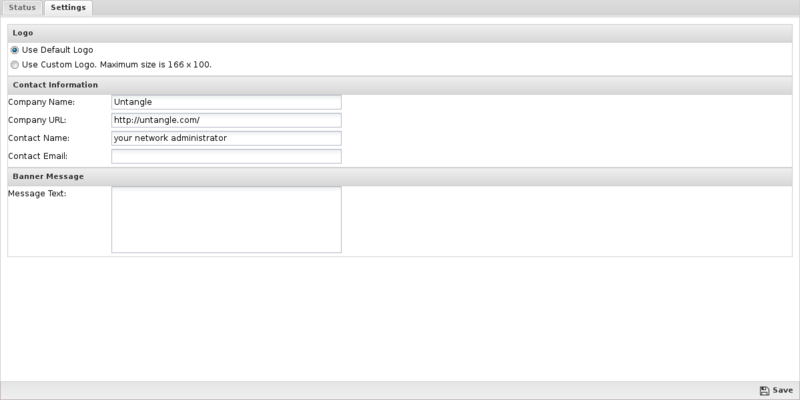
Fine Tune Your Logo
It's not required that you fine-tune your logo, but it will make it look more professional. Here are a few tips:
- Convert your image to Greyscale: Using Photoshop, open your image and go to File > Save As Web & Devices, specify GIF and Greyscale, then save.
- Resize your image: Using Photoshop, open your image and go to File > Save As Web & Devices, click the Image tab and resize to 150x100.
- Make your logo transparent: Step by step instructions can be found here.
- Place your logo on a background: Download the templates here, then overlay your logo.
Related Topics
Community Skins
Branding Manager FAQs
What pages does Branding Manager affect?
Branding Manager modifies end-user-facing pages such as the login page, the web GUI, block pages, quarantine pages and digests, the Captive Portal pages, Reports and the Windows root certificate installer.
What branding elements are not changed?
The store, Wiki, forums, favicon and other elements still indicate that it is Arista Edge Threat Management. Branding Manager is focused on branding for users, not administrators.
Where can I get templates for the Branding Manager?
We have created some color templates for your use, just click here to download.
Why isn't there a trial version for Branding Manager?
There is no trial version available as the only changes are cosmetic.
How do I lock branding changes?
Branding Manager changes can only be made from the GUI; only administrators can modify the settings.
What items are able to be changed?
Please see the table below:
| Element | Features | Example |
|---|---|---|
| Admin GUI login page | Logo, Company Name | |
| Web GUI | Logo | |
| Quarantine pages | Logo | |
| Quarantine Digest Request page | Logo | |
| Block pages | Logo, URL, Contact Email, Contact Name | |
| Captive Portal page | Logo, Company Name | |
| Reports | Logo, URL, Contact, Email |
