Setup Wizard: Difference between revisions
No edit summary |
|||
| Line 2: | Line 2: | ||
If you do not have a keyboard/mouse/video connected to the Untangle server, the Setup Wizard can be reached by plugging into a DHCP-configured laptop into the internal interface opening a browser to <nowiki>http://192.168.2.1/</nowiki>. | If you do not have a keyboard/mouse/video connected to the Untangle server, the Setup Wizard can be reached by plugging into a DHCP-configured laptop into the internal interface opening a browser to <nowiki>http://192.168.2.1/</nowiki>. | ||
Once installed, the setup wizard can be repeated at any time and can be found in the NG Firewall GUI at Config > System > Support > Setup Wizard. | Once installed, the setup wizard can be repeated at any time and can be found in the NG Firewall GUI at '''Config > System > Support''' > Setup Wizard. | ||
=== Welcome Page === | === Welcome Page === | ||
| Line 13: | Line 13: | ||
If your NG Firewall device is not connected to the Internet or requires specific configuration to connect, the wizard allows you to Configure the Internet Connection. If you are unable to connect to the Internet, you can continue with the local setup wizard by following these instructions: link | If your NG Firewall device is not connected to the Internet or requires specific configuration to connect, the wizard allows you to Configure the Internet Connection. If you are unable to connect to the Internet, you can continue with the local setup wizard by following these instructions: link | ||
The next steps include installing the desired apps and possibly tuning the configuration of your Untangle NG Firewall. | |||
The next steps include | |||
Revision as of 17:48, 13 October 2021
The Setup Wizard will open automatically when Untangle first boots. If you do not have a keyboard/mouse/video connected to the Untangle server, the Setup Wizard can be reached by plugging into a DHCP-configured laptop into the internal interface opening a browser to http://192.168.2.1/.
Once installed, the setup wizard can be repeated at any time and can be found in the NG Firewall GUI at Config > System > Support > Setup Wizard.
Welcome Page
For versions 16.3 and newer the Setup Wizard begins with a welcome page. Choose to either create an Untangle account or login with an existing account to get started. Your Untangle account is free and is necessary to activate a trial or complete license on the device. Your account is also linked to Command Center, enabling you to remotely manage your Untangle appliances.
By logging in or creating your Untangle Account, the Add Appliance wizard opens automatically and includes the UID of your appliance. The Add Appliance wizard guides you through the remainder of the setup steps for your new NG Firewall appliance. See Adding Untangle Appliances to Command Center for more details.
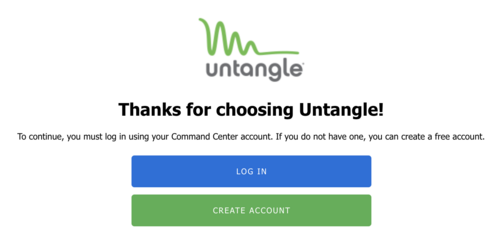
If your NG Firewall device is not connected to the Internet or requires specific configuration to connect, the wizard allows you to Configure the Internet Connection. If you are unable to connect to the Internet, you can continue with the local setup wizard by following these instructions: link
The next steps include installing the desired apps and possibly tuning the configuration of your Untangle NG Firewall.