Applications: Difference between revisions
No edit summary |
No edit summary |
||
| Line 13: | Line 13: | ||
Once installed the applications' settings can be configured by clicking on the '''Settings''' button or the icon of app, depending on the skin. Applications install with the suggested configuration which is the default settings and on/enabled in most cases. An application that is off/disabled will not process any network traffic. To enable a disabled application edit the settings and click "Enable" on the first tab inside the settings. | Once installed the applications' settings can be configured by clicking on the '''Settings''' button or the icon of app, depending on the skin. Applications install with the suggested configuration which is the default settings and on/enabled in most cases. An application that is off/disabled will not process any network traffic. To enable a disabled application edit the settings and click "Enable" on the first tab inside the settings. | ||
After clicking '''Settings''', you will be presented with tabs for different settings sections, as well as typical buttons marked '''OK''', '''Cancel''' and '''Apply'''. '''Apply''' saves any changes. '''OK''' saves any changes and closes the window. '''Cancel''' closes the window without saving settings. On the left hand side there is a '''Remove''' button which will remove the application from the current policy. The '''Help''' button will open the help for the tab currently being viewed. | |||
After clicking '''Settings''', you will be presented with tabs for different sections, as well as typical buttons marked '''OK''', '''Cancel''' and '''Apply'''. '''Apply''' saves any changes. '''OK''' saves any changes and closes the window. '''Cancel''' closes the window without saving settings. On the left hand side there is a '''Remove''' button which will remove the application from the current policy. The '''Help''' button will open the help for the tab currently being viewed. | |||
Untangle has two types of Applications: | Untangle has two types of Applications: | ||
*'''Filter Applications''' All the Applications ''above'' the '''Services''' pane in the interface can have one instance per policy. | *'''Filter Applications''' All the Applications ''above'' the '''Services''' pane in the interface can have one instance per policy. | ||
| Line 54: | Line 50: | ||
!width="100"|[[Image: ApplicationControl_42x42.png|Application Control|]] | !width="100"|[[Image: ApplicationControl_42x42.png|Application Control|]] | ||
!width="100"|[[Image: ApplicationControlLite_42x42.png|Application Control Lite|]] | !width="100"|[[Image: ApplicationControlLite_42x42.png|Application Control Lite|]] | ||
!width="100"|[[Image: | !width="100"|[[Image: SSLInspector_42x42.png|SSL Inspector|]] | ||
|-valign="top" align="center" | |-valign="top" align="center" | ||
|[[Phish Blocker]] | |[[Phish Blocker]] | ||
| Line 61: | Line 57: | ||
|[[Application Control]] | |[[Application Control]] | ||
|[[Application Control Lite]] | |[[Application Control Lite]] | ||
|[[ | |[[SSL Inspector]] | ||
|-valign="top" | |-valign="top" | ||
Revision as of 22:50, 25 February 2016
Applications are little plugins that add functionality to your Untangle server - just like "apps" on an iPhone or Android device.
On the Apps tab you'll see the currently installed apps. Across the top there is a dropdown menu to switch to different Policies. Policies can be controlled via the Policy Manager app.
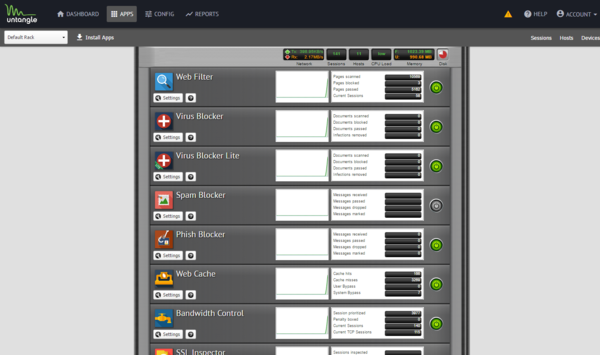
Apps can be installed by clicking the "Install Apps" button at the top. It will display the apps that can currently be installed. To install an app simply click on its icon. You can install as many apps at the same time as you like. After starting the installation of the desired apps you can click the "Done" button at the top to go back to the apps view.
Once installed the applications' settings can be configured by clicking on the Settings button or the icon of app, depending on the skin. Applications install with the suggested configuration which is the default settings and on/enabled in most cases. An application that is off/disabled will not process any network traffic. To enable a disabled application edit the settings and click "Enable" on the first tab inside the settings.
After clicking Settings, you will be presented with tabs for different settings sections, as well as typical buttons marked OK, Cancel and Apply. Apply saves any changes. OK saves any changes and closes the window. Cancel closes the window without saving settings. On the left hand side there is a Remove button which will remove the application from the current policy. The Help button will open the help for the tab currently being viewed.
Untangle has two types of Applications:
- Filter Applications All the Applications above the Services pane in the interface can have one instance per policy.
- Service Applications All the Applications below the Services pane are global and exist in all virtual racks.
Many networks only need one policy which means all traffic gets processed by the same apps and same configuration, but multiple policies (sometimes called "racks") are possible for bigger networks. For more information about running multiple racks check out the Policy Manager application.
To learn more about each application use the links below.