NG Firewall Virtual Appliance on VMware: Difference between revisions
From Edge Threat Management Wiki - Arista
Jump to navigationJump to search
Bcarmichael (talk | contribs) No edit summary |
Bcarmichael (talk | contribs) No edit summary |
||
| Line 1: | Line 1: | ||
NG Firewall can be | NG Firewall can be installed as a virtual appliance in VMware for use in production environments or for learning and demonstration purposes. | ||
=== Getting Started === | |||
== | |||
Requirements: | Requirements: | ||
| Line 24: | Line 8: | ||
# One virtual NIC and vSwitch per NG Firewall Interface | # One virtual NIC and vSwitch per NG Firewall Interface | ||
==== Download the NG Firewall | ==== Download the NG Firewall installer ==== | ||
1. Log into your [https://launchpad.edge.arista.com/ Edge Threat Management] account. | |||
1. Log into your Edge Threat Management account. | 2. Click GET STARTED > Software Downloads at the top right-hand corner. | ||
2. Click GET STARTED at the top right-hand corner. | 3. Download either version of the installer. Note that both options install the same software, however the "Serial" version uses only a command-line interface. | ||
3. | |||
==== Deploy image to ESX server ==== | ==== Deploy image to ESX server ==== | ||
* | * Open your VMware vSphere Client and login to your server. | ||
* Create a new virtual machine and point the CD-Rom to the NG Firewall ISO image. | |||
* | * Configure the CPU and RAM per the [[Hardware Requirements]] guidelines. | ||
* | |||
[[ | |||
* In the “Ready to Complete” screen, verify that everything looks OK and click “Finish” | * In the “Ready to Complete” screen, verify that everything looks OK and click “Finish” | ||
* When it is done, Click "Close". | * When it is done, Click "Close". | ||
==== Verify/Configure Physical NIC to vSwitch mappings ==== | ==== Verify/Configure Physical NIC to vSwitch mappings ==== | ||
* Setup/confirm your vSwitch Settings. Click on the ESX host, then select “Configuration" tab and "Hardware -> Networking” | * Setup/confirm your vSwitch Settings. Click on the ESX host, then select “Configuration" tab and "Hardware -> Networking” | ||
Revision as of 15:55, 24 July 2024
NG Firewall can be installed as a virtual appliance in VMware for use in production environments or for learning and demonstration purposes.
Getting Started
Requirements:
- VMware ESX server version 6.5.0 Update 3 or newer
- One virtual NIC and vSwitch per NG Firewall Interface
Download the NG Firewall installer
1. Log into your Edge Threat Management account. 2. Click GET STARTED > Software Downloads at the top right-hand corner. 3. Download either version of the installer. Note that both options install the same software, however the "Serial" version uses only a command-line interface.
Deploy image to ESX server
- Open your VMware vSphere Client and login to your server.
- Create a new virtual machine and point the CD-Rom to the NG Firewall ISO image.
- Configure the CPU and RAM per the Hardware Requirements guidelines.
- In the “Ready to Complete” screen, verify that everything looks OK and click “Finish”
- When it is done, Click "Close".
Verify/Configure Physical NIC to vSwitch mappings
- Setup/confirm your vSwitch Settings. Click on the ESX host, then select “Configuration" tab and "Hardware -> Networking”
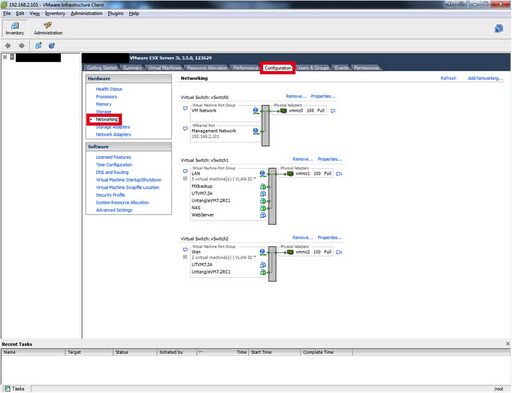
- It is best practice to place your “Management Network “ is on a own vSwitch. (This is not a Must but if you can make sure that NG Firewall does not exist on the same vSwitch as any Management Interface)
- On the vSwitches that NG Firewall will connect to activate “promiscuous mode” click on “Properties…”
- Ensure that Promiscuous has status “Accept” otherwise hit "Edit" and go to the “Security “ Tab and change “Reject” to “Accept”. You will need to do this on all vSwitches that NG Firewall Virtual Machine connects to!
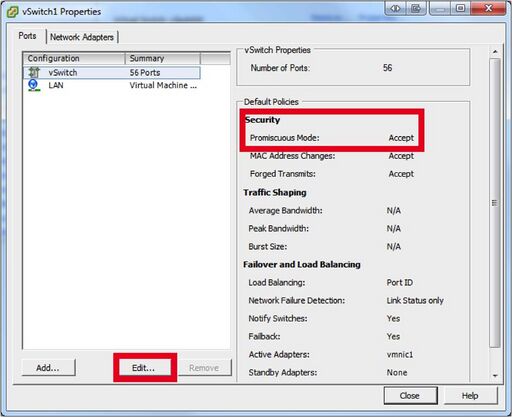
Configure the Virtual Machine for your Network
- Right click on the new Virtual Machine and select “Edit Settings”.
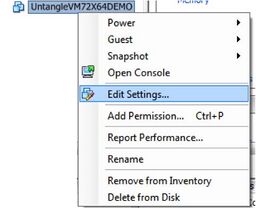
- You will need to add new virtual NICs and connect them to the appropriate vSwitches. Warning! Two Bridged Interfaces to the same vSwitch will crash your ESX server. Each NG Firewall NIC should be connected to its own vSwitch. Each vSwitch should be connected to it's own Physical NIC, or at least be separated by VLAN tagging at the physical NIC level.
- In this example, you can see that the new NICs are connected to different vSwitches labeled LAN and DMZ.
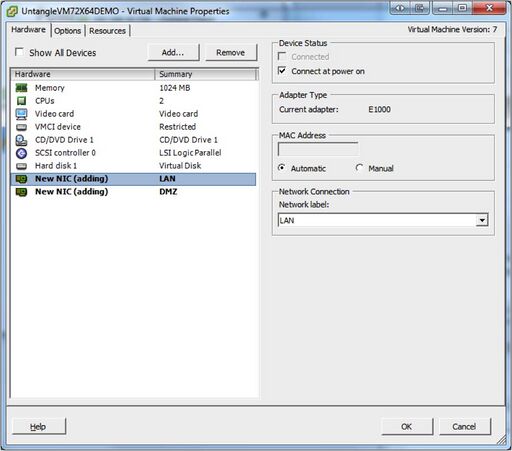
- Under “Options”->“VMware Tools” make sure to check the “Synchronize guest time with host” and click "OK"
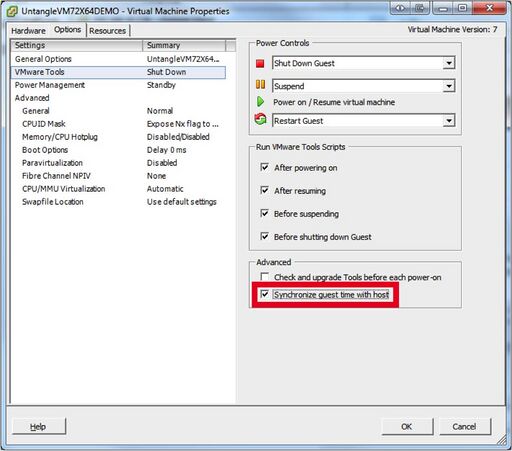
Celebrate! You're at the end
Now you are ready to Power on your NG Firewall VM.
More Info and Troubleshooting
For more information on the underlying issues, please see the following:
- Kernel documentation
- VMware documentation
- Microsoft Virtual Server documentation
- Edge Threat Management Community Support
- Edge Threat Management Live Support
For information about using your new NG Firewall software, see our NG Firewall Server User's Guide.