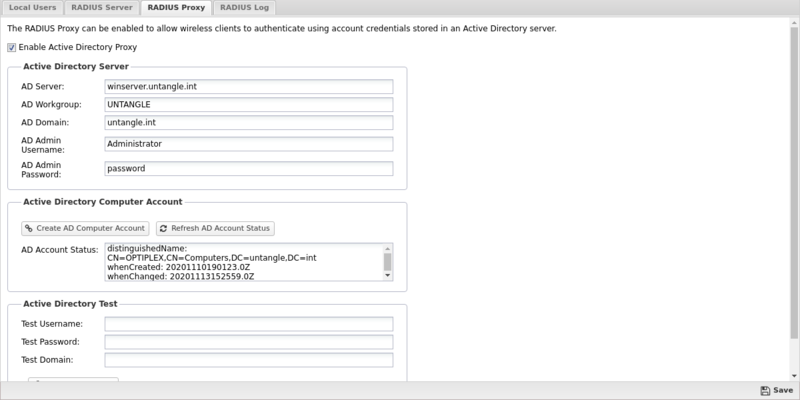RADIUS Proxy: Difference between revisions
From Edge Threat Management Wiki - Arista
Jump to navigationJump to search
(Created page with "<span style="display:none" class="helpSource local_directory_radius_proxy">RADIUS_Proxy</span> = Radius Proxy = ''Radius Proxy'' can be enabled to allow 802.1x wireless acce...") |
mNo edit summary |
||
| Line 4: | Line 4: | ||
''Radius Proxy'' can be enabled to allow 802.1x wireless access points to perform RADIUS authentication of wireless users that are defined in an Active Directory server. | ''Radius Proxy'' can be enabled to allow 802.1x wireless access points to perform RADIUS authentication of wireless users that are defined in an Active Directory server. | ||
There are three main steps required to successfully configured the RADIUS Proxy. | |||
# Input the Active Directory Server details and click Save to apply and activate the settings. | |||
# Click the ''Create AD Computer Account'' button to register the Untangle server with the Active Directory server. If the operation is successful you should the distinguishedName, whenCreated, and whenChanged fields in the ''AD Account Status'' field. | |||
# Enter a valid username and password in the ''Active Directory Test'' area and click ''Test Authentication''. You should see a message indicating the test was successful. | |||
{{BiScreenshot|config|radius-proxy}} | {{BiScreenshot|config|radius-proxy}} | ||
Revision as of 19:24, 13 November 2020
Radius Proxy
Radius Proxy can be enabled to allow 802.1x wireless access points to perform RADIUS authentication of wireless users that are defined in an Active Directory server.
There are three main steps required to successfully configured the RADIUS Proxy.
- Input the Active Directory Server details and click Save to apply and activate the settings.
- Click the Create AD Computer Account button to register the Untangle server with the Active Directory server. If the operation is successful you should the distinguishedName, whenCreated, and whenChanged fields in the AD Account Status field.
- Enter a valid username and password in the Active Directory Test area and click Test Authentication. You should see a message indicating the test was successful.