Deploying NG Firewall in Amazon AWS: Difference between revisions
Bcarmichael (talk | contribs) No edit summary |
Bcarmichael (talk | contribs) No edit summary |
||
| Line 42: | Line 42: | ||
|- | |- | ||
| style="background: rgb(229, 245, 255);"| [[File:info.svg|20px|left]]Deploying the Untangle NG Firewall into the default VPC configuration requires that all hosts route through the appliance via a VPN tunnel. For advanced scenarios involving custom VPCs and routing via network interfaces, refer to [https://wiki.untangle.com/index.php/AWS_Install Configuring NG Firewall for AWS] using routed subnets. | | style="background: rgb(229, 245, 255);"| [[File:info.svg|20px|left]]Deploying the Untangle NG Firewall into the default VPC configuration requires that all hosts route through the appliance via a VPN tunnel. For advanced scenarios involving custom VPCs and routing via network interfaces, refer to [https://wiki.untangle.com/index.php/AWS_Install Configuring NG Firewall for AWS] using routed subnets. | ||
|} | |||
=== Step 4: Launch the Untangle NG Firewall Instance === | |||
To launch Untangle NG Firewall into your VPC: | |||
[[File:Untangle-aws-step1.png|thumb|right|upright=1.4|Untangle AMI listing in AWS marketplace]] | |||
#Click '''Launch Instance''' from the [https://docs.aws.amazon.com/AWSEC2/latest/UserGuide/finding-an-ami.html#finding-an-ami-console EC2 Dashboard] in the [https://aws.amazon.com/console EC2 Management Console]. | |||
#Click '''AWS Marketplace''' from the menu on the left and search for “Untangle”. | |||
#Locate the license option you previously subscribed to and click '''Select'''. | |||
#Review the product and pricing details and click '''Continue'''. | |||
#Select the instance type that suits your needs and click '''Next: Configure Instance Details'''. | |||
#If necessary, adjust the settings of your instance. For simple deployment, make sure the '''Network''' matches your default VPC and click '''Next: Add Storage'''. | |||
#If necessary, increase the storage '''Size''' and click '''Next: Add Tags'''. | |||
#If necessary, assign a tag to help you identify and manage this instance. Click '''Next: Configure Security Group'''. | |||
#Select '''Create new security group''' and assign it a name and description. Set the '''Type to''' “All traffic” and '''Source''' to “Anywhere”. Click '''Next: Review and Launch'''. | |||
#Review the summary of your instance and click '''Launch'''. | |||
{| class="wikitable" | |||
|- | |||
| style="background: rgb(229, 245, 255);"| [[File:info.svg|20px|left]]The default storage size is sufficient for light usage. Increase the storage size if you expect more than 50 hosts or if you wish to retain reporting data beyond the default value of seven days. Refer to the [[Performance Guide]] for tips to reduce the system requirements. | |||
|} | |} | ||
Revision as of 20:24, 18 July 2018
Overview
Untangle NG Firewall supports deployment via Amazon Web Services (AWS). Untangle NG Firewall for AWS is a 64-bit Amazon Machine Image (AMI) that is launched and managed from the AWS Management Console. This deployment option is useful for example in decentralized network environments that need to route through a remote gateway to enforce policy management, reporting, content filtering, and other types of network security.
Getting Started
Step 1: Select an instance type
Before launching Untangle NG Firewall for AWS, it is necessary to determine the type of licensing model and infrastructure that is appropriate for your intended usage.
Licensing
Untangle NG Firewall for AWS is available in the AWS Marketplace as a Bring-Your-Own-License (BYOL) type of offering. This option enables you to select your preferred license type and apply it in a similar way to the software or virtual appliance deployment types.
Infrastructure
AWS instances are available in different sizes to accommodate the performance requirements of your deployment. The instance types and their associated costs are outlined in the pricing Information section of the AWS Marketplace overview page. The table below provides general guidance to help you identify which instance type to choose based on your intended usage.
| Instance Type | Specifications | Max devices (suggested) |
|---|---|---|
| Small | 1 vCPU core
2 GB memory |
Up to 50 devices |
| Medium | 2 vCPU cores
4 GB memory |
Up to 150 devices |
| Large | 2 vCPU cores
8 GB memory |
Up to 500 devices |
| Extra Large | 4 vCPU cores
16 GB memory |
Up to 5000 devices |
Step 2: Add a subscription
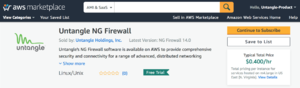
Once you have selected a licensing option and instance type, you must add the subscription to your AWS account. This enables you to launch the Untangle NG Firewall instance from the AWS Management Console. Add the subscription by clicking Continue to Subscribe from the AWS Marketplace overview page.
Step 3: Prepare your Virtual Private Cloud (VPC)
A VPC is the virtual networking environment where your AWS instances reside. The quickest way to deploy Untangle NG Firewall for AWS is to launch the instance into the default VPC. In the default VPC configuration AWS automatically configures the required components including the gateway, subnets, and routing.
Step 4: Launch the Untangle NG Firewall Instance
To launch Untangle NG Firewall into your VPC:
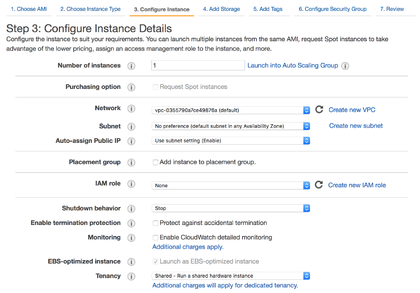
- Click Launch Instance from the EC2 Dashboard in the EC2 Management Console.
- Click AWS Marketplace from the menu on the left and search for “Untangle”.
- Locate the license option you previously subscribed to and click Select.
- Review the product and pricing details and click Continue.
- Select the instance type that suits your needs and click Next: Configure Instance Details.
- If necessary, adjust the settings of your instance. For simple deployment, make sure the Network matches your default VPC and click Next: Add Storage.
- If necessary, increase the storage Size and click Next: Add Tags.
- If necessary, assign a tag to help you identify and manage this instance. Click Next: Configure Security Group.
- Select Create new security group and assign it a name and description. Set the Type to “All traffic” and Source to “Anywhere”. Click Next: Review and Launch.
- Review the summary of your instance and click Launch.
