Certificates: Difference between revisions
No edit summary |
No edit summary |
||
| Line 81: | Line 81: | ||
of certificate is client computers and devices will need no additional configuration, since most browsers | of certificate is client computers and devices will need no additional configuration, since most browsers | ||
are already configured to trust certificates issued by these authorities. | are already configured to trust certificates issued by these authorities. | ||
''NOTE:'' This has nothing to do with [[SSL Inspector]] and is just the certificate used when connecting to web services running on the Untangle server itself (Administration, Captive Portal, Quarantine, etc). | |||
===Upload Server Certificate=== | ===Upload Server Certificate=== | ||
Revision as of 18:38, 3 January 2019
Certificates
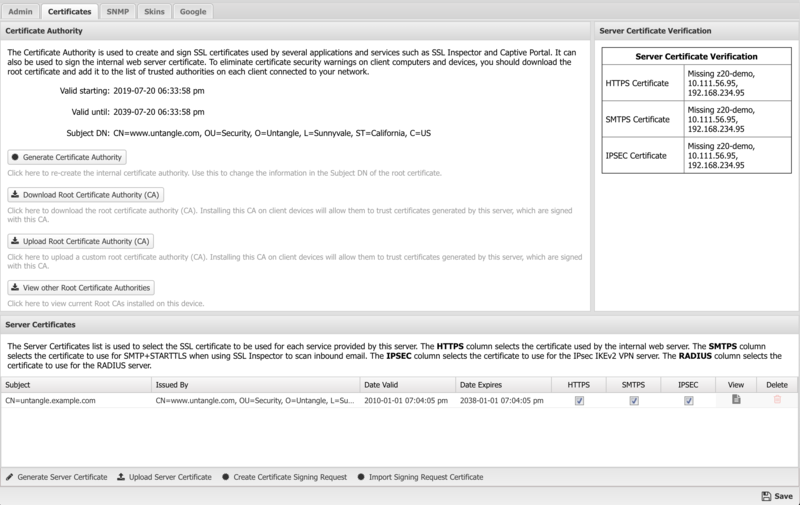
About Digital Certificates
The Untangle Server uses digital certificates when serving web content via SSL. The server certificate is mainly used to provide secure access to the Administrative Console, as well as the Email Quarantine features. The server also needs to generate imitation certificates on the fly when using the SSL Inspector application. There are two different ways to configure the certificate used by your server, depending on your specific requirements:
- Create and use a server certificate signed by the internal certificate authority
- Create a Certificate Signing Request (CSR) which you can have signed by a third party certificate authority.
If you plan on using the HTTPS Inspector application, option #1 is likely a good choice. Since you'll need to install the root certificate on all client computers and devices to use HTTPS Inspector effectively, it makes sense to also sign the certificate used by the Untangle server with this same CA.
If you aren't going to use the HTTPS Inspector, or have some other reason to prefer a third party certificate, then option #2 may be a better choice. This will allow you to obtain and use a server certificate signed by a third party authority. The benefit here, assuming you use one of the standard and well known providers, is that their root certificate will already be included in the list of trusted CA's on client computers and devices, so you won't have to distribute and install a new root certificate.
Certificate Authority
During the initial server installation, a default Certificate Authority (CA) was created automatically. This CA is used to create and sign imitation certificates that are generated on the fly by the HTTPS Inspector application. It was also used to sign the default server certificate used by the server itself. You can use the default CA as is, or you can generate a new CA if you want to customize the information contained in the root certificate.
Generate Certificate Authority
When you click this button to generate a new CA, you will be presented with a popup form where you can enter the details to be included in the Subject DN of the new root certificate. Since this operation is creating a root certificate and not a server certificate, the CN field can contain most anything you like. Once the form is complete and you click the Generate button, the new CA will be created and the Certificate Authority information fields will be updated to display the contents of the new certificate.
Download Root Certificate
Click this button to download the root_authority.crt certificate file of the Certificate Authority on the Untangle server. If you are using HTTPS Inspector, or if you have configured your Untangle server to use a server certificate signed by the internal Certificate Authority, you will need to download and install this certificate on all client computers and devices to eliminate certificate warning messages when browsing or accessing secure content.
Download Root Certificate Installer
This button downloads a Windows installer that will automatically deploy the root certificate to Windows devices. This will allow for more efficient deployment of the root certificate above. Once installed, this will eliminate certificate warning messages when browsing or accessing secure content, or when using the HTTPS captive portal.
Server Certificate
The Server Certificate is used to secure all HTTPS connections with the Untangle server. This mainly applies to the Administrative Console and the Email Quarantine pages.
During the initial server installation, a default certificate is created and signed using the default Certificate Authority that was also created during installation. You can use the default root certificate as is, or you can generate a new server certificate if you want to customize the information contained in the server certificate.
Generate Server Certificate
When you click this button to generate a new server certificate, you will be presented with a popup form where you can enter the details to be included in the Subject DN of the server certificate. All fields are optional except for the Common Name (CN) field, which should contain the hostname that will be used to access the server.
Example: hostname.domain.com
Once the form is complete and you click the Generate button, the new server certificate will be created and the Untangle server will start using it immediately. The Server Certificate information fields will also be updated to display the contents of the new certificate.
Third Party Certificate
Instead of using a certificate signed by the local CA, you may instead prefer to have the Untangle server use a certificate signed by well-known CA such as VeriSign or Thawte. The advantage to using this type of certificate is client computers and devices will need no additional configuration, since most browsers are already configured to trust certificates issued by these authorities.
NOTE: This has nothing to do with SSL Inspector and is just the certificate used when connecting to web services running on the Untangle server itself (Administration, Captive Portal, Quarantine, etc).
Upload Server Certificate
Click the Upload Server Certificate button to upload an official signed certificate provided by a CA, or a certificate that you generated yourself.
Certificates from CAs are provided in many different formats. The Import a certificate or key file button can be used to upload the certificates and keys. First, press Import a certificate or key file and select the certificate. Second, press the Import a certificate or key file and select the private key file. Repeat this process for any additional separate intermediate certificates (not commonly required). When finished, the "Server Certificate" field should contain the server cert, and the "Certificate Key" field should contain the private key. Additionally the "Optional Intermediate Certificates" field may be populated if the CA provided an intermediate certificate. At this point click Upload Certificate to upload the certificate. Don't forget to adjust how the new certificate will be used (HTTPS, IPSEC, etc) in the Server Certificates table!
Alternatively, instead of importing files you can copy & paste the certificate, key, and intermediate certificates provided by the CA into the fields.
Create Signature Signing Request
Click the Create Signature Signing Request button to generate a signature signing request, you will be presented with a popup form where you can enter the details to be included in the Subject DN of the CSR. Once the form is complete and you click Generate, a server_certificate.csr file will be downloaded to your computer. The certificate authority you choose will require this file, and possibly additional information to verify that you are the "owner" of the website for which you are requesting the certificate. When they receive all the required information, and any associated fee, they will issue you a new certificate file which you can upload to the Untangle server.
Import Signing Request Certificate
When you receive your signed certificate, click the Import Signing Server Certificate button to upload the certificate to the Untangle server. Certificates are provided in many different formats.
You can select the Import a certificate file to upload a certificate file provided by the signer. This will parse the file and put the result in the displayed Server Certificate field and any other optional "Intermediate Certificates" in the Optional Intermediate Certificates field. To finish the upload click the Upload Certificate button.
Alternatively, you can copy paste the certificate (text) provided by the signer into the fields and click Upload Certificate.