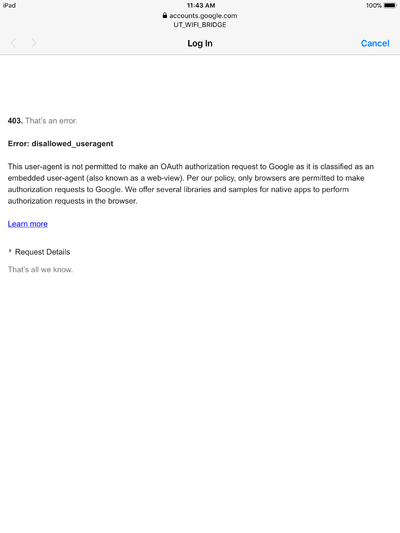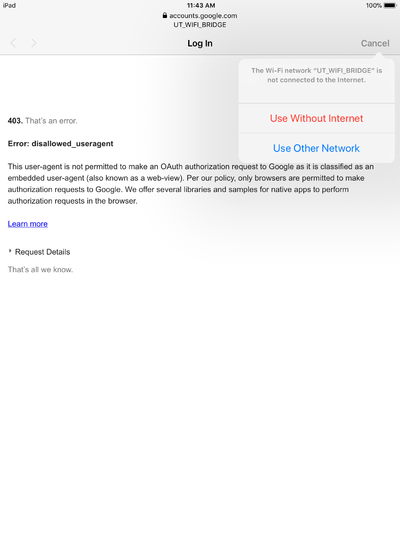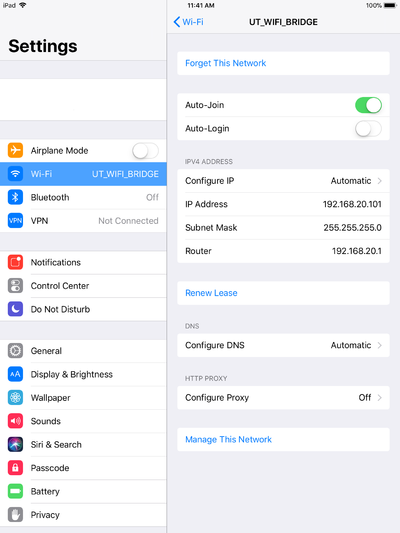Apple Auto-Login: Difference between revisions
mNo edit summary |
mNo edit summary |
||
| (4 intermediate revisions by the same user not shown) | |||
| Line 1: | Line 1: | ||
When connecting to a wireless access point, computers and devices running newer versions of Apple iOS and MacOS attempt to detect captive portals, and will automatically prompt for the username and password needed to authenticate. This method of authentication will fail when using Google OAuth, because Google prohibits the login attempt when it does not originate from a web browser. | When connecting to a wireless access point, computers and devices running newer versions of Apple iOS and MacOS attempt to detect captive portals, and will automatically prompt for the username and password needed to authenticate. This method of authentication will fail when using Google OAuth, because Google prohibits the login attempt when it does not originate from a web browser. | ||
[[File:Apple_disallowed_useragent| | |||
[[File:Apple_disallowed_useragent.png|400px]] | |||
To successfully connect and authenticate, users must first select "Cancel" when the automatic Log In window appears, and then select "Use Without Internet". Users should then be able to open a standard web browser where they can navigate to a web site and login normally. | |||
Note that in testing, the Cancel option doesn't always appear, or doesn't lead to the "Use Without Internet" or "Use Other Network" options. When that happens, you may need to turn WiFi off and back on, and try connecting to the access point again. | |||
[[File:Apple_use_without_internet.png|400px]] | |||
Once the WiFi is connected, the user should go into the WiFi settings, and make sure the Auto-Login option for the connection is disabled. | |||
[[File:Apple_auto_login.png|400px]] | |||
Latest revision as of 19:32, 27 February 2018
When connecting to a wireless access point, computers and devices running newer versions of Apple iOS and MacOS attempt to detect captive portals, and will automatically prompt for the username and password needed to authenticate. This method of authentication will fail when using Google OAuth, because Google prohibits the login attempt when it does not originate from a web browser.
To successfully connect and authenticate, users must first select "Cancel" when the automatic Log In window appears, and then select "Use Without Internet". Users should then be able to open a standard web browser where they can navigate to a web site and login normally.
Note that in testing, the Cancel option doesn't always appear, or doesn't lead to the "Use Without Internet" or "Use Other Network" options. When that happens, you may need to turn WiFi off and back on, and try connecting to the access point again.
Once the WiFi is connected, the user should go into the WiFi settings, and make sure the Auto-Login option for the connection is disabled.