Configuration Backup: Difference between revisions
No edit summary |
No edit summary |
||
| (83 intermediate revisions by 2 users not shown) | |||
| Line 6: | Line 6: | ||
{| width='100%' | {| width='100%' | ||
|- | |- | ||
| align="center" | [[Image: | | align="center" | [[Image:ConfigurationBackup.png|128px]] '''Configuration Backup''' | ||
| align="center" | | | align="center" | | ||
{| | {| | ||
| Line 29: | Line 29: | ||
== About Configuration Backup == | == About Configuration Backup == | ||
NG Firewall's Configuration Backup enables you to recover from hardware failures and disasters. Configuration backup is also used to replicate configuration across multiple deployments of NG Firewall. If installed and enabled, Configuration Backup automatically backs up your configuration on a daily basis to [https://www.untangle.com/shop/command-center/ ETM Dashboard] and as a secondary option to [https://www.google.com/intl/en/drive/ Google Drive]. | |||
== Prerequisites == | |||
*To use Configuration Backup you must have the [http://www.untangle.com/store/package-comparison '''Complete Package'''] or [http://www.untangle.com/store/live-support-conf.html '''Live Support'''], which is available as an à la carte item. | |||
*To view the status of backups you need the '''[[Reports]]''' app. | |||
*To access your backups your appliance must be connected to your [https://www.untangle.com/cmd '''ETM Dashboard'''] account. To verify that NG Firewall is connected to ETM Dashboard refer to the '''[[Support]]''' screen. | |||
*To backup to Google Drive, a Google account must be authenticated using [[Directory Connector]]. | |||
== Installing the Configuration Backup app == | |||
To enable automatic backup you must first install the Configuration Backup app. | |||
#In the NG Firewall administration, click '''Apps''' in the menu at the top of the screen. | |||
#Verify if the '''Configuration Backup''' app is installed. If not, follow the steps below to install the app. | |||
#Click '''Install Apps'''. | |||
#Click the '''Configuration Backup''' app. | |||
#Click '''Back to Apps''' and wait for the app to finish the installation. | |||
== Configuring automatic backup == | |||
== | |||
#In the '''Apps''' screen, click the '''Configuration Backup''' app to configure backups. | |||
#Toggle the '''Power''' switch to enable or disable automatic backups. | |||
{{AppScreenshot|configuration-backup|status}} | {{AppScreenshot|configuration-backup|status}} | ||
#Click the '''Cloud''' tab. | |||
#Review the Daily Backup setting and modify the Hour and Minute if necessary based on when you want the daily backup to occur. | |||
#Click '''Backup now''' if you want to initiate an immediate backup. | |||
== Configuring a secondary backup using Google Drive == | |||
== Google | You can use Google Drive as a secondary backup option. Before configuring backups to Google drive, you must connect your [[Google]] account in NG Firewall. | ||
To configure backup to Google Drive: | |||
#Go to the '''Google Connector''' tab. | |||
#Check '''Enable upload to Google Drive:''' | |||
#Confirm the name of your '''Google Drive Directory'''. | |||
#Click '''Save'''. | |||
{{AppScreenshot|configuration-backup|google-connector}} | {{AppScreenshot|configuration-backup|google-connector}} | ||
{{note|text=NG Firewall creates the specified Google Drive Directory during the backup if it does not exist.}} | |||
== Viewing backup activity == | |||
To view backup activities such as the most recent backup or potential failures, click '''Reports''' in the top menu, or click one of the predefined reports in the '''Status''' screen. | |||
=== Reports === | |||
The '''Configuration Backup''' reports summarize the backup activities including successful or failed backups. | |||
{{Screenshot|reports_cat_configuration-backup_rep_configuration-backup-summary}} | |||
Pre-defined report queries: | |||
{{#section:All_Reports|'Configuration Backup'}} | |||
<noinclude> | |||
== | == Restoring a backup using ETM Dashboard == | ||
To restore a backup from ETM Dashboard: | |||
#Log in to [https://www.untangle.com/cmd ETM Dashboard] with your account. | |||
#Click '''Appliances''' in the top menu. | |||
#Select an appliance from the '''Appliances''' list. | |||
#Locate the '''Cloud Backups''' panel and select a backup based on the timestamp. | |||
#Click '''Restore Backup'''. | |||
[[ | #Click '''Yes''' to confirm. | ||
[[File:Backup_restore.png|none|thumb|upright=1.8|Backups in ETM Dashboard]] | |||
== Restoring a backup in Google Drive == | |||
[[File:Backup_google.png|thumb|upright=1.5|Backups in Google Drive]] | |||
To restore a backup from Google Drive: | |||
#Log in to your [https://myaccount.google.com/ Google account]. | |||
#Go to your Google Drive and locate the directory used by NG Firewall (e.g. Configuration Backups). | |||
#Select the backup file and click '''Download''' from the menu. | |||
#Log in to your NG Firewall. | |||
#Go to '''Config -> System -> Restore'''. | |||
#Choose a '''Restore Option'''. | |||
#Click '''Restore from File''' and select your backup file. | |||
=== Related Topics === | |||
[[Restore]] | |||
== Configuration Backup FAQs == | == Configuration Backup FAQs == | ||
{{:Configuration Backup FAQs}} | {{:Configuration Backup FAQs}} | ||
Latest revision as of 18:47, 3 May 2022
 Configuration Backup Configuration Backup
|
|
About Configuration Backup
NG Firewall's Configuration Backup enables you to recover from hardware failures and disasters. Configuration backup is also used to replicate configuration across multiple deployments of NG Firewall. If installed and enabled, Configuration Backup automatically backs up your configuration on a daily basis to ETM Dashboard and as a secondary option to Google Drive.
Prerequisites
- To use Configuration Backup you must have the Complete Package or Live Support, which is available as an à la carte item.
- To view the status of backups you need the Reports app.
- To access your backups your appliance must be connected to your ETM Dashboard account. To verify that NG Firewall is connected to ETM Dashboard refer to the Support screen.
- To backup to Google Drive, a Google account must be authenticated using Directory Connector.
Installing the Configuration Backup app
To enable automatic backup you must first install the Configuration Backup app.
- In the NG Firewall administration, click Apps in the menu at the top of the screen.
- Verify if the Configuration Backup app is installed. If not, follow the steps below to install the app.
- Click Install Apps.
- Click the Configuration Backup app.
- Click Back to Apps and wait for the app to finish the installation.
Configuring automatic backup
- In the Apps screen, click the Configuration Backup app to configure backups.
- Toggle the Power switch to enable or disable automatic backups.
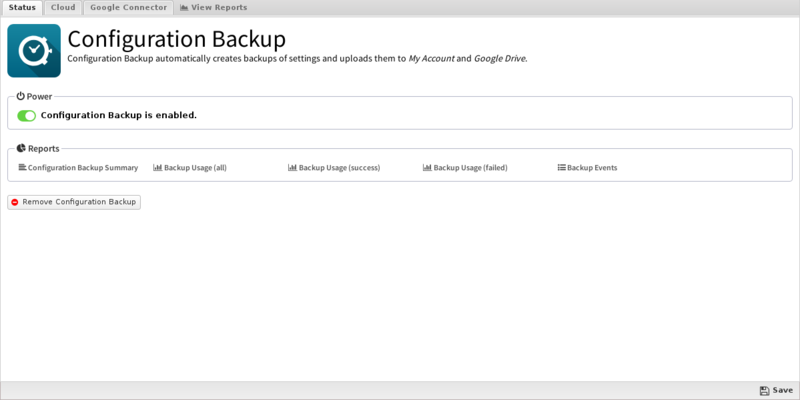
- Click the Cloud tab.
- Review the Daily Backup setting and modify the Hour and Minute if necessary based on when you want the daily backup to occur.
- Click Backup now if you want to initiate an immediate backup.
Configuring a secondary backup using Google Drive
You can use Google Drive as a secondary backup option. Before configuring backups to Google drive, you must connect your Google account in NG Firewall. To configure backup to Google Drive:
- Go to the Google Connector tab.
- Check Enable upload to Google Drive:
- Confirm the name of your Google Drive Directory.
- Click Save.
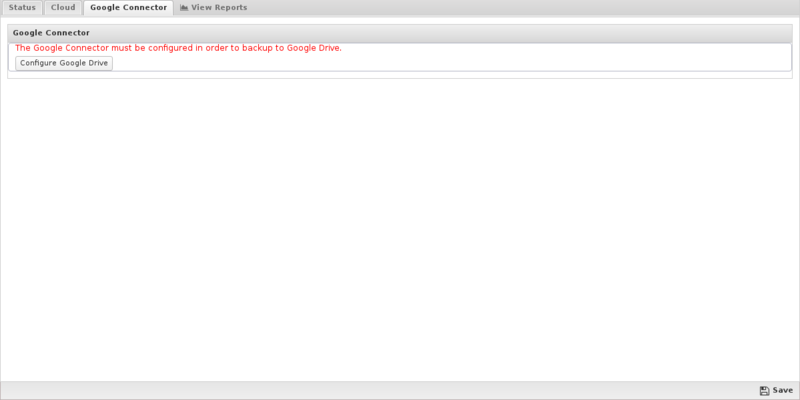
| NG Firewall creates the specified Google Drive Directory during the backup if it does not exist. |
Viewing backup activity
To view backup activities such as the most recent backup or potential failures, click Reports in the top menu, or click one of the predefined reports in the Status screen.
Reports
The Configuration Backup reports summarize the backup activities including successful or failed backups.
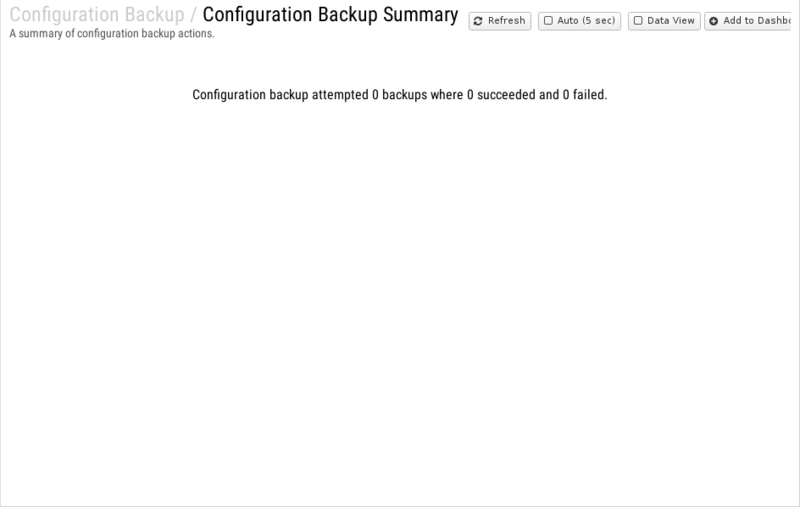
Pre-defined report queries: {{#section:All_Reports|'Configuration Backup'}}
Restoring a backup using ETM Dashboard
To restore a backup from ETM Dashboard:
- Log in to ETM Dashboard with your account.
- Click Appliances in the top menu.
- Select an appliance from the Appliances list.
- Locate the Cloud Backups panel and select a backup based on the timestamp.
- Click Restore Backup.
- Click Yes to confirm.
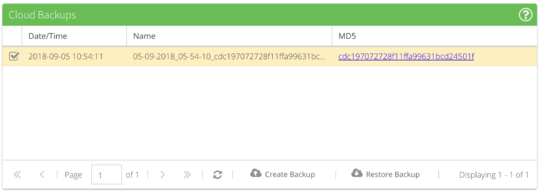
Restoring a backup in Google Drive
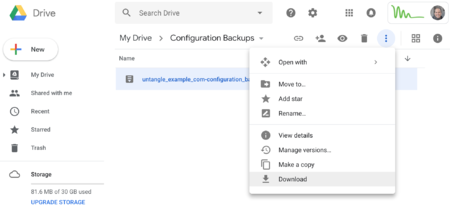
To restore a backup from Google Drive:
- Log in to your Google account.
- Go to your Google Drive and locate the directory used by NG Firewall (e.g. Configuration Backups).
- Select the backup file and click Download from the menu.
- Log in to your NG Firewall.
- Go to Config -> System -> Restore.
- Choose a Restore Option.
- Click Restore from File and select your backup file.
Related Topics
Configuration Backup FAQs
How do I know if my NG Firewall is performing backups?
The Status tab of Configuration Backup lists the last successful backup; you can also use the Event Log to see past backup attempts and their results.
How do I manually perform a backup?
After logging into NG Firewall, you can go to Config > System > Backup. It's best to bring up the NG Firewall GUI from another PC, that way you can download the backup directly to another system.
When I click View Backups, it tells me none are available, why is this?
There are a few causes for this issue:
- You just installed and NG Firewall has not performed its first nightly backup.
- You don't have Configuration Backup installed and turned on.
- There is a configuration issue (DNS, etc) and your box cannot talk to our backup servers.
Please contact Support and we can help you troubleshoot the problem.
How do I restore a backup?
After logging into NG Firewall, you can go to Config > System > Restore. It's best to bring up the NG Firewall GUI from another PC, that way you can restore the backup directly from another system.
Can I restore from a different version's backup, such as using a v15.1 backup with an NG Firewall running v16.4.1?
We officially support restoring backups within the same version (e.g. using a v16.4 backup with another v16.4 server) or one version "forward" (a backup taken on 16.1 can be restored to a server running 16.2). Backup files are not compatible with "older" versions, so a file taken on 16.3 can only be restored to 16.3 or 16.4.
When switching to new hardware, we recommend upgrading the old hardware to match the version running on the new hardware before backing up and restoring between them.
